Zoom became an essential tool at the onset of the pandemic, enabling businesses, schools, and organizations worldwide to stay connected even when in-person interactions were limited. During that time, Zoom experienced unprecedented growth as millions turned to its platform for remote work, education, and socialization. However, Zoom’s success goes beyond the pandemic era; it has continued to expand and evolve, offering robust features that cater to a range of communication needs, including enterprise grade live streaming options for larger audiences.
Zoom’s impact is reflected in its recent financial and usage statistics. According to Zoom’s Q3 FY2024 Earnings Report, the company now supports 7 million paid Zoom Phone seats, up from 4 million in July 2022, and its 2024 annual revenue has grown to $4.527 billion, a 3.06% increase from 2023. On average, meetings on Zoom last around 52 minutes, highlighting its role as a primary communication tool across industries.
In this post, we’ll cover everything you need to know about Zoom’s capabilities and how to use them. We’ll explore what Zoom is, its main applications, and provide hands-on tutorials for scheduling and hosting meetings or webinars. Finally, we’ll review some top alternatives to Zoom and offer guidance on streaming Zoom meetings with Dacast for an elevated broadcast experience.
Table of Contents:
- What is Zoom?
- Top Zoom Use Cases
- Zoom Pricing
- The Rise of Zoom: Statistics and Trends
- How to Use Zoom: The Basics
- How to Start a Meeting on Zoom
- How to Schedule a Meeting on Zoom
- How to Join a Zoom Meeting
- How to Screen Share on Zoom
- Advanced Settings on Zoom
- Zoom Alternatives
- Streaming Zoom Meetings with Dacast
- FAQs
- Final Thoughts
What is Zoom?
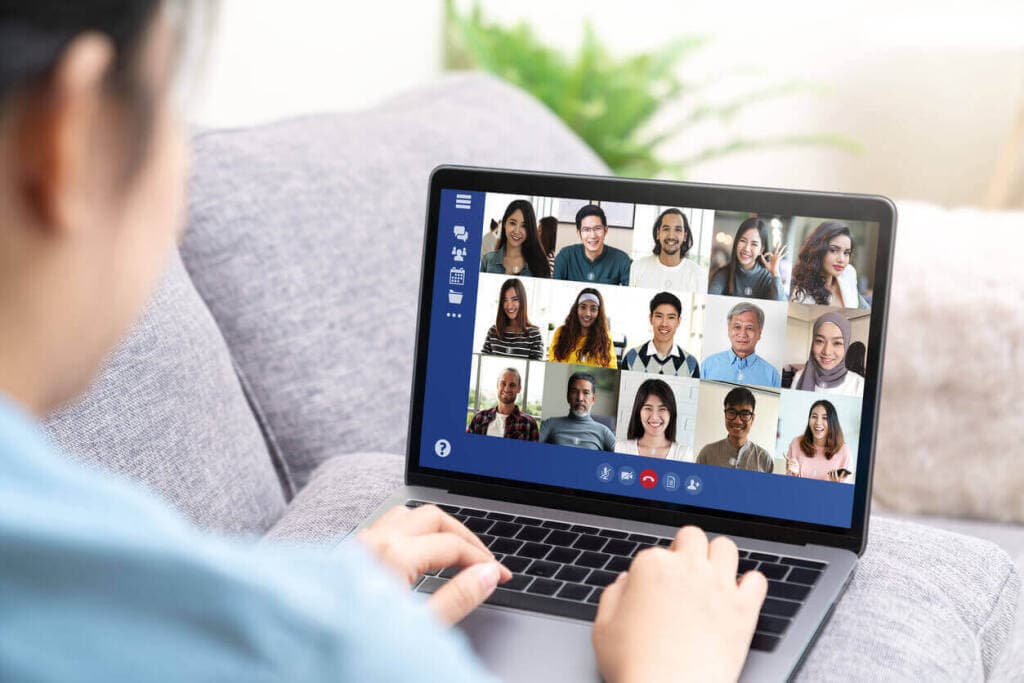
Zoom is a popular web conferencing platform that uses peer-to-peer streaming technology to host virtual meetings and webinars. This platform is used by both individuals and professional organizations, such as businesses, government organizations, health care providers, and schools.
Zoom was initially released in 2012, and it is compatible with most major operating systems, including Windows, macOS, iOS, Android, and Linux. It can be used on both desktop and mobile devices.
This web conferencing platform is considered “freemium” since it has both free and paid plans. Users can access many functions with the free plans, but access to more scalable conferencing requires paid upgrades.
Top Zoom Use Cases
Zoom can be used for both personal and professional use. Some of the popular use cases for Zoom include:
- Webinars
- Business meetings
- Virtual panels
- Virtual events
- Classes and training sessions
- Telehealth
Zoom is particularly useful for helping people stay connected and continue life with some sense of normalcy during different
Zoom Pricing
Zoom has different pricing plans for different use cases, ranging from free to $8,440+/month. You can see a full breakdown of the plans and prices on Zoom’s pricing page.
Let’s take a look at the starting prices for each Zoom plan.
Zoom Meetings:
- Basic: Free
- Pro: $14.99/month/license
- Business: $19.99/month/license (10 license minimum)
- Enterprise: $19.99/month/license (50 license minimum)
Zoom Phone:
- US & Canada Metered: $10/month/user
- US & Canada Unlmimted: $15/month/user
- Pro Global Select: $20/month/user
Zoom Events and Webinars:
- Video Webinar: $79/month/license
- Event Platform: $99/month/license
These rates reflect support for up to 500 participants. Support for participants is available at a higher rate.
Zoom Rooms:
Zoom United:
- Pros: $25/user/month
- Business: $30/user/month
- Enterprise: $30/user/month
The Rise of Zoom: Statistics and Trends
Video conferencing, especially via Zoom, has recently seen a major surge in popularity. Here are a few stats that exemplify how valuable Zoom and web conferencing has become in the past year:
This surge in peer-to-peer streaming will likely last longer than the pandemic. Now that businesses and other professional organizations have seen how video conferencing
How to Use Zoom: The Basics
Now that you understand what the platform does and how you could use it for your business, it’s time to learn how to get started with Zoom.
1. Create a Zoom Account
Open up Zoom.us, and click the orange button in the top right-hand corner that says “Sign Up, It’s Free.”
You’ll be prompted to input your date of birth. Once you fill that in, you’ll be directed to the signup page. You can either enter your email address or you can create an account with your existing Google, Facebook, or company sign-on.
The next steps will depend on the signup method that you choose. If you choose to sign up with your email, for example, you’ll receive a link to your inbox with the code. If you sign up with Google, you’ll have to complete the standard Google account verification process.
2. Download Zoom
Go to the Zoom Download Center and choose the version of the software that fits your streaming needs. Click the appropriate button to start the download.
When the file is finished downloading, click the file that pops up in the lower lefthand corner of your screen that says “Zoom.pkg.” When prompted, click “Continue.”
The next page will give you the option to set up your app for all users of the computer or just for you. Choose appropriately, and click “Continue.” When you reach the next page, click “Install.”
3. Open the App
Once you have Zoom downloaded, it is time to open the app. If it’s not saved on your desktop or home screen, you can open it by going to Finder (on Apple devices) or My Computer (Windows devices).
Log in with the credentials you used to sign up.
4. Start, Schedule, or Join a Meeting
Once you’re signed in, you will be presented with four options: New Meeting, Join, Schedule, and Share Screen. Choose the option that you’d like to use.
Each of these processes is a little different, so let’s take a look at how each works.
How to Start a Meeting on Zoom
To start a meeting on Zoom, you have to first complete the steps we covered above.
Once you’ve opened the app and signed in, click the dropdown arrow beside “New Meeting.” This can be found under an orange box with a camcorder icon. There are two boxes that you can check. The first is “Start with video” and the second is “Use My Personal Meeting ID (PMI).” You can select either or both of these boxes to set your preferences.
You’ll also see your PMI in this drop-down menu. If you hover over the code, you’ll be given the option to copy the ID, copy the invitation, or open PMI settings.
Opening the PMI options will allow you to configure settings for your stream, such as changing the passcode, choosing if there will be a waiting room, video controls for the host and participants, and some advanced settings.
Once you are confident with the settings, you can save them and click the orange “New Meeting Button” to start your stream. You can share the meeting invitation before you start the stream or invite users after you get started.
Once you start the stream, you’ll be presented with a lot of functions. You can mute or unmute your microphone, start or stop your video, edit security settings, view and manage participants, chat, share screen, record the meeting, and end the meeting.
How to Schedule a Meeting on Zoom
Some people opt to schedule Zoom meetings beforehand because it helps to avoid any frantic scrambling or confusion when the meeting is supposed to start.
Scheduling a meeting is simple. You’ll start with the basic steps that we discussed before.
Click the “Schedule” button, which is a blue logo with a calendar icon on it. You’ll be prompted to configure the following settings:
- Meeting Topic
- Date and time (and timezone)
- Meeting ID (choose between Generate Automatically or PMI)
- Passcode
- Whether or not there will be a waiting room
- Host and participant viewer settings
- Calendar invite settings (iCal, Google Calendar, or “Other Calendar”)
You can also configure Advanced Settings, which include:
- Enable join before host
- Mute participants upon entry
- Automatically record meetings on the local computer
Once these settings are configured, click “Save.” You’ll be redirected to a digital calendar event (iCal, Google Calendar, or whatever other option you chose).
For example, if you are using Google Calendar, you can invite participants by typing their email addresses into the “Add guests” field. Once you’ve added all of your guests, click the blue “Save” button at the top of the screen.
A popup will appear that says “Would you like to send invitation emails to Google Calendar guests?” Click “Send.”
You can access this meeting by clicking the link in the calendar invite or on the Home page of your Zoom app.
How to Join a Zoom Meeting
There are a couple of ways to join a Zoom meeting. You can either join through the app or directly with the link on an invite.
To join through the app, click “Join” on the Zoom home page. You’ll be prompted to enter either a Meeting ID or a Personal Link Name. You’ll also be able to add your name and choose whether you’d like to join with video and/or audio.
Joining with a link is an easier option. If you received an invite via email, clicking the link will also take you to an in-browser page.
With both methods, the meeting should launch in the app automatically, but if it does not, click “Launch Meeting.” You can choose whether you’d like to join with the computer audio or test a different microphone.
At this point, you should be able to participate in meeting and access the chat function.
How to Screen Share on Zoom
There are a couple of ways that you can share your screen on Zoom. If you are already in a meeting, it is as simple as clicking “Share Screen” at the menu along the bottom of the screen. The other option is clicking the “Share Screen” button on your Zoom home page and entering your Sharing Key or Meeting ID.
Next, you’ll be prompted to choose the screen that you’d like to share. The options include:
- Any open window
- Whiteboard
- iPhone or iPad screen (via AirPlay or a cable)
- Slides as a virtual background
- Portion of Screen
- Music or Sound Only
- Content from 2nd Camera
- Files from Microsoft One Drive, Dropbox, box, or Google Drive
Once you’ve chosen an option, click “Share” to start sharing your screen.
Advanced Settings on Zoom
Zoom has many advanced settings that can be accessed by clicking the gear icon in the top right-hand corner of the Zoom app home screen.
These advanced settings allow you to customize and control aspects related to different Zoom functions, including:
- Video
- Audio
- Screenshare
- Chat
- Background & Filters
- Recording
- Profile
- Statistics
- Keyboard Shortcuts
- Accessibility
Within each of these settings, there are many options and possibilities. We recommend going through these settings before you start your first stream so that you’re familiar with all of the options available to you.
Zoom Alternatives
While Zoom is a powerful live streaming platform that is used in many professional settings, it may not be the perfect solution for all use cases. That creates the need for additional peer-to-peer streaming options.
Here are 10 of the best Zoom alternatives on the market:
- Skype
- Livestream
- Google Duo
- GoToMeeting
- ZoHo
- Cisco Webex Meetings
- Adobe Connect
- Live Webinar
- Bluejeans
- Vidthere
For a more in-depth comparison of these Zoom alternatives, please check out our dedicated guide.
Streaming Zoom Meetings with Dacast
Streaming a Zoom meeting through an online video platform, such as Dacast, allows you to expand your audience beyond Zoom’s participation limits while gaining access to advanced streaming features like enhanced security, monetization, and more. With Dacast’s Zoom integration, you can seamlessly stream various virtual events, including panels, Q&As, and roundtable discussions, to a broader audience.
Additionally, by recording a Zoom meeting with OBS and then live streaming it via Dacast, you can further boost the reliability of your broadcast. This setup is particularly valuable for broadcasters aiming for high-quality, uninterrupted live streaming experiences.
The process of streaming a Zoom meeting with Dacast looks something like this:
- Log into your Dacast account
- Create a stream
- Navigate to the new stream’s encoder setup
- Copy down the credentials provided (URL, Username, Password, and Stream Name/Key)
- Log into Zoom
- Click on “Schedule a Meeting” and fill in the information as prompted
- Click “Start This Meeting”
- Choose either “open Zoom meetings” or “Launch Meeting”
- Click “More” (three dots) then click “Live on Custom Live Streaming Service”
- Input the encoder credentials that you copied from the encoder settings in Dacast
- Click “Go Live” to start streaming
Please note that this tutorial requires you a Zoom Pro, Business, Education, or Enterprise account since it requires access to the “Custom Live Streaming Service” Zoom feature.
For a complete tutorial on streaming a Zoom meeting with Dacast with some additional tips and approaches, please check out our dedicated guide.
FAQs
We’ve covered how to use many different functions on Zoom, but you might be left wondering about some other aspects of the platform. Here are a few frequently asked questions about hosting meetings on Zoom.
1. Do you have to download Zoom to use it?
Zoom supports in-browser video conferencing, but it tends to be finicky. Your best bet is to download Zoom before your meeting is supposed to start.
2. How many people can be on Zoom?
The number of people allowed on your Zoom call depends on the plan you’ve purchased. Free and Pro plans support up to 100 participants, Business plans support up to 300 participants, and Enterprise plans support up to 500 participants.
The highest tier of Zoom Events and Webinars plans is capable of supporting over 10,000 participants. Plans of this magnitude are custom priced.
3. How long can a Zoom meeting last?
Zoom calls on free accounts are capped at 40 minutes. Meetings on paid plans are capped at 24 hours.
Final Thoughts
Zoom is a powerful tool for businesses since it makes remote collaboration not only possible but efficient, as well. Whether you’re hosting a Zoom meeting of your own or you’re joining as a participant, we hope that this guide has given you the knowledge to use Zoom with confidence.
If you want to stream your Zoom meetings with the support of a professional online video platform, we recommend giving Dacast a try. Our Zoom integration makes it easy to share your Zoom meeting with your audience in just a few clicks.
Want to make sure that Dacast is the video hosting platform for your streaming need? Sign up today to take advantage of our 14-day risk-free trial to test out all of our professional features.
No credit card is required.
For regular tips on live streaming and exclusive offers, we invite you to join our LinkedIn group.